Портал - это представление данных приложения, с дашбордом и кастомизированной рабочей средой, с возможностью настроить права доступа для пользователей и групп пользователей.
Вместо того, чтобы создавать свои собственные механизмы аутентификации и безопасности, Вы можете просто использовать Клиентские порталы в QuintaDB. Ваши пользователи смогут зарегистрироваться на вашем портале вместо того, чтобы создавать аккаунт в QuintaDB.
Ваши клиенты смогут авторизоваться на портале и получить доступ к открытым им модулям (таблицам, отчётам, формам, графикам, картам и календарям), добавлять данные. И, что очень важно, просматривать и редактировать данные которые только они сами добавили (если вы используете опцию 'Доступ только к своим записям', иначе пользователь будет видеть все данные).
В итоге, Портал даёт отличную возможность создать приложение, которое полностью брендированное под вашу компанию.

Чтобы создать такой портал просто следуйте инструкциям ниже.
1. Создание Портала
2. Настройка Портала
3. Меню Портала
4. Пользователи & Права доступа
5. Настройки прав доступа
5.1. Форма поиска
6. Другие настройки
7. Как связать записи и аккаунты пользователей портала
Создайте приложение, любым удобным для вас способом:
- Создать новое приложение.
- Использовать шаблон приложения.
- Импортировать данные из Excel или CSV.
На сервисе QuintaDB Портал создается вместе с приложением. Создадим простое приложение с двумя таблицами:

Чтобы перейти в Портал кликните на ссылку "Открыть портал" в правом верхнем углу.
Также, вы можете перейти в Портал с помощью бокового меню:

В модуле "Порталы" вы можете создать множество порталов. Все Порталы будут использовать общие данные из БД приложения и любые изменения данных в одном портале, внесут изменение данных в других порталах.
После перехода по ссылке вы увидите Портал приложения. По умолчанию он называется так же, как и приложение.
В меню Портала добавляются таблицы и формы приложения. Если в вашем приложении используются другие модули, такие как: графики, карты, календари и др., то они также будут добавлены в меню Портала:

В меню "Настройки приложения" можно отключить данную опцию. Перейдите по ссылке "Редактировать приложение" и выберите пункт "Настройки":

Если вы не хотите, чтобы модули добавлялись автоматически в портал, отключите опцию "Добавлять каждый вновь созданный модуль в 'Портал по-умолчанию' приложения".

В секции "Модули приложения" вы можете выбрать, какой Портал открывать по умолчанию при открытии приложения.
Вернемся в Портал по ссылке "Открыть портал", чтобы настроить меню Портала.
Откройте меню "Портал" и выберите пункт "Меню":

Здесь вы можете добавить новые элементы меню, а также изменить уже существующие. Кроме этого, вы можете выбрать стартовую страницу вашего портала и активировать Дашборд.

Вы можете создать новую секцию или добавить подменю к уже существующей секции.
Нужно указать название и по желанию выбрать иконку для секции или подменю.

Далее нужно выбрать виджет. Это могут быть:
Таблица или Отчет;
Форма;
Календарь;
Диаграмма;
Файлы;
Рассылки;
Карты;
Url-ссылка или своя собственная html-страница.
Также действие может открывать подменю.
После того как вы настроили меню Портала, вы можете выбрать тему.
Откройте меню "Портал" и выберите пункт "Тема":

С помощью меню «Тема» вы можете изменить расположение элементов меню, а также выбрать цветовую гамму для меню вашего портала.

Список основных тем:
Стандартная

Профессиональная

Профессиональная открытая

Профессиональная широкая

Классическая

Как настроить портал с Классической темой читайте по этой ссылке.
По умолчанию Портал создается с включенной авторизацией, это значит, что для доступа пользователей необходима регистрация и вход в портал.
Откройте меню "Портал", пункт "Пользователи", чтобы добавить или посмотреть пользователей зарегистрированных в портале.

Вы можете создать новую группу пользователей. При использовании группы пользователей нет необходимости каждый раз назначать права доступа новым пользователям. Достаточно будет добавить их в группу с установленными правами.

На странице «Создать новую группу» выберите какие таблицы и отчёты будут доступны группе пользователей:

Вы можете выбрать роль пользователям. Это могут быть:
- Только чтение;
- Чтение и редактирование;
- Чтение и запись;
- Чтение, редактирование и удаление записей;
- Чтение, запись и удаление записей.

Во вкладке "Права доступа" вы можете выбрать функции, которые будут доступны пользователям. На этом этапе вы можете задать "Доступ только к собственным записям" (пользователи будут видеть только те записи, которые были добавленные ими самими, в противном случае - пользователи смогут видеть все записи таблицы.
Другие функции:
- Экспорт данных;
- Импорт;
- Клонирование записей;
- Печать;
- Редактирование записей;
- Поиск;
- Группировка;
- Удаление.

Вы можете выбрать какие из доступных модулей приложения (Карты, Календари, Файлы, Виджеты дашборда и пр.) будут доступны пользователям:

Теперь можно добавить пользователей в группу. Для этого нужно кликнуть по плитке с названием группы и на плитку "Добавить пользователей в группу". 
Чтобы добавить пользователей, нужно ввести их e-mail адреса или логин (по одному на строку).
По желанию можно отправить пользователям письмо приглашение. Шаблон письма-приглашения можно изменить, кликнув по ссылке с соответствующим названием.

Обратите внимание, что по-умолчанию пароль соответствует логину/емеилу пользователя. Вы можете редактировать аккаунт пользователя портала в группе.
Нажмите на плитку пользователя и кликните на кнопку "Аккаунт".
Здесь вы можете установить новый пароль и дополнить всю необходимую информацию:

Внизу страницы вы найдете ссылку на "Журнал учета посещения пользователя портала".
Вы можете настроить права доступа по умолчанию для нового пользователя. Для этого откройте соответствующую вкладку:

Это может быть группа пользователей по умолчанию или права доступа установленные вручную для всех модулей. Таким образом, вы можете контролировать уровень доступа для новых зарегистрированных пользователей портала.

Разрешения по умолчанию также могут быть установлены для таблицы или отчета. Обратите внимание, что также можно задать права доступа на уровне полей. Т.е. указать какие поля будут спрятаны на форме и в таблице. Вы можете изменить права доступа для группы в любой момент. Для этого откройте группу пользователей - "Таблицы" и нажмите на кнопку "Настройки".

Выберите таблицу или отчёт. Чтобы дать доступ группе пользователей к новой таблице, нажмите на кнопку "Дать группе доступ к таблице или отчёту".

Здесь вы можете изменить уровни доступа пользователей. Нажав на ссылку "Доступ на уровне полей" можно задать права доступа на уровне полей формы и колонок таблицы. Т.е. спрятать определенные поля на формах добавления записи или спрятать колонки в таблице или отчёте.

- Выберите форму, таблицу или запись.
- Включите или скройте нужные поля с помощью переключателей.

5.1 Форма поиска
Чтобы настроить форму поиска персонально для отдельных пользователей и групп пользователей портала, кликните на ссылку поиск:

На этой странице вы можете настроить Стандартный поиск для группы пользователей. Выбрать по каким полям будет выполняться поиск, а также какие критерии поиска будут доступны для этих полей:

Или использовать свою собственную форму поиска:

Как создать Кастомную форму поиска читайте по этой ссылке.
Чтобы включить свою форму поиска для Владельца портала, откройте меню "Портал" и выберите пункт "Настройки":

На следующей странице откройте вкладку "Настройки" и выберите пункт "Форма поиска" из выпадающего списка. Напротив нужной таблицы или отчета выберите пункт "Моя форма поиска".

Откройте Портал и выберите пункт "Настройки" в меню "Портал".

Вы можете выбрать тип защиты портала. Возможные варианты:
- Без аутентификации. любой веб-пользователь сможет использовать портал.
- Базовая http аутентификация. установите одну пару логина и пароля для защиты портала.
- Необходим вход. пользователь должен быть зарегистрирован на портале, чтобы получить доступ к нему.

По умолчанию выбран тип: "Необходим вход".
В выпадающем можно выбрать язык портала и указать поля для авторизации (для формы регистрации и входа на портал).
Можно отдельно настроить поля на Регистрационной форме и форме Входа. Ниже показано поля для формы регистрации в клиентском портале:

Также можно выбрать доступные поля на форме входа на портал:

Для поля "Компания" можно ввести список компаний и это поле будет показано на формах регистрации и входа в вашу базу данных в виде Выпадающего списка.

Хотя бы одно поле должно быть выбрано, чтобы можно было осуществлять вход на сайт.
Поле "Емейл, номер телефона или логин" может принимать все перечисленные значения и автоматически их сохранять в аккаунте пользователя и использовать для входа.
Или же можно отключить это поле и использовать одно или все три других поля Логин, Емейл или Телефон.
Также на регистрационной форме можно использовать поля Улица, Город, Область и Индекс.
Также, вы можете загрузить логотип, который будет отображаться слева вверху портала, выбрать вид таблиц и отчетов портала: обычная Таблица или Плитка.

В меню "Интеграция" можно найти все доступные методы встраивания портала (iframe-код, JavaScript-код) на ваш сайт в виде виджета. Или просто используйте прямую ссылку на портал.

Если Вы активируете регистрацию на портале (третий вариант авторизации), то на портале появятся страницы:
- Авторизация на портале

- Регистрация аккаунта в портале

- Восстановления пароля

На вкладке "Уведомления" можно редактировать шаблоны емейл и СМС уведомлений, которые будут получать зарегистрированные пользователи для активации и восстановления доступа.

Также вы можете указать хотите ли получать уведомления при регистрации нового аккаунта.

Допустим вы уже создали портал, добавили пользователей или они зарегистрировались сами. Каждый пользователей может работать только со своими записями.
Но что, если эти записи уже существуют в ваших таблицах или же они находятся в CSV или Excel файлах?
В QuintaDB есть два способа связать записи и аккаунты пользователей.
1. В меню "Записи" можно отметить нужные записи и в выпадающем списке под названием "Действия" выбрать "Изменить владельца записи".

После этого просто выберите кто из пользователей теперь станет новым владельцем записи.

2. Второй способ связать данные и аккаунты пользователей - это использование Импорта и колонки "Автор записи".
Первым делом вам нужно включить дополнительную колонку "Автор записи". Это нужно сделаеть в меню "Колонки".
После того, как вы активируете эту опцию, в вашей таблице появится новая системная колонка "Автор записи". В которой будет указано кто создал запись и кому она принадлежит.
Теперь, используя импорт из Excel или CSV файлов, вы можете связывать записи и аккаунты пользователей портала.
Главное, чтобы в вашем файле была колонка "Автор записи" и в ней находились точные имена пользователей.
Результатом любого из изложенных выше способов станет появление новых записей для авторизованного пользователя портала.
 English
English
 Italiano
Italiano
 Español
Español
 Français
Français
 Deutsch
Deutsch
 Português
Português
 Ελληνικά
Ελληνικά
 Nederlands
Nederlands
 Polski
Polski
 Čeština
Čeština
 中文
中文
 日本語
日本語
 हिन्दी
हिन्दी
 اللغة العربية
اللغة العربية
 Русский
Русский
 Українська
Українська
 עִברִית
עִברִית
 Türk
Türk
 Latvietis
Latvietis
 Dansk
Dansk
 Norsk
Norsk
 Íslenska
Íslenska
 한국어
한국어
 Suomen
Suomen
 Gaeilge
Gaeilge
 Bahasa Melayu
Bahasa Melayu
 Svenska
Svenska
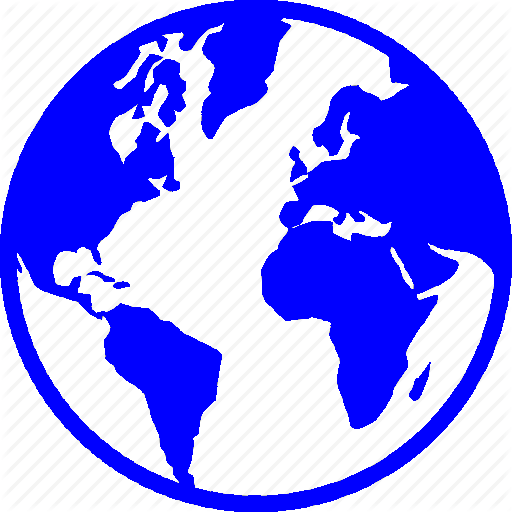 Русский
Русский
 Войти
Войти















































