В данной статье вы узнаете, как использовать
импорт данных, если в таблице есть
субформа.
Для примера мы будем использовать две таблицы:
Товары и
Заказы.
Таблица заказов будет состоять из колонки
номер заказа и субформы
Товары.

Обратите внимание, что колонка товаров пуста. Именно с помощью иморта мы добавим новые товары к заказам.
Таблица товаров состоит из
"Наименования" и
"Цены" товара.
 Обязательным шагом
Обязательным шагом является добавление поля с типом "Связанная колонка", в котором нужно выбрать поле из основной формы (Заказов).
Именно благодаря этой колонке мы сможем использовать импорт для добавления, редактирования или удаления товаров из заказа.

После того, как структура форм создана и добавлена связанная колонка, мы можем перейти к следующему шагу, а именно импорту.
Для этого необходимо перейти на страницу
Записи таблицы
Товаров.
Обратите внимание, что импорт субформ можно использовать только из таблицы Товаров.
Пока нет возможности использовать импорт в основной таблице (в нашем примере Заказов).
На странице Записи таблицы Товаров на данный момент нет данных:

Нажимаем на "Импорт данных с Excel/CSV/TXT" и переходим на страницу импорта.
 Обязательно
Обязательно выберите связанную колонку в контроле
"Связанная колонка с родительской формой" и загрузите ваш XLS файл с товарами.
- Рекомендуется использовать файлы с расширением XLS и CSV. В XLSX могут возникнуть проблемы со связыванием данных, так как Excel передает данные с целыми числами в формате чисел с точкой. Как альтернативный метод, можно просто использовать строчные поля в качестве 'связанной колонки'.
- Помните, что названия колонок в файле должны полностью совпадать с названиями полей в форме. Наш файл будет выглядеть следующим образом:

Как видно из скриншота, мы хотим загрузить два товара в заказ с номером 1 и один товар в заказ с номером 2.
Импортировав файл, мы увидим новые товары в таблице, связанные с основной формой.

А также в таблице заказов новые товары появились в соответствующих заказах:

Для обновления данных можно использовать тот же файл и формат. К примеру, мы добавим в файл новый товар и перенесем все предыдущие товары во второй заказ:

В таблице товаров нужно нажать на контроль "Импорт" и выбрать "Обновить существующие записи, если ключ совпадает".

На странице импорта нужно выбрать колонку-ключ с уникальными данными, в нашем случае это – 'Наименование' товара.

После импорта все товары переместились ко второму заказу:

Надеемся, расширенные возможности импорта субформ пригодятся вам!
 English
English
 Italiano
Italiano
 Español
Español
 Français
Français
 Deutsch
Deutsch
 Português
Português
 Ελληνικά
Ελληνικά
 Nederlands
Nederlands
 Polski
Polski
 Čeština
Čeština
 中文
中文
 日本語
日本語
 हिन्दी
हिन्दी
 اللغة العربية
اللغة العربية
 Русский
Русский
 Українська
Українська
 עִברִית
עִברִית
 Türk
Türk
 Latvietis
Latvietis
 Dansk
Dansk
 Norsk
Norsk
 Íslenska
Íslenska
 한국어
한국어
 Suomen
Suomen
 Gaeilge
Gaeilge
 Bahasa Melayu
Bahasa Melayu
 Svenska
Svenska
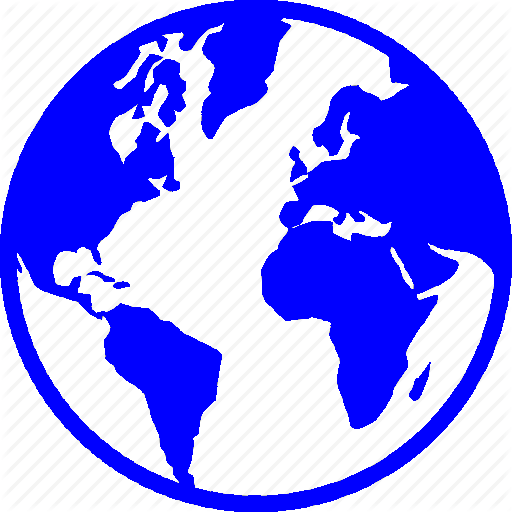 Русский
Русский
 Войти
Войти










