Сервис QuintaDB позволяет простым способом создавать сложные бизнес-приложения. Теперь вы можете собирать онлайн-платежи от пользователей, интегрировав платежные системы в своё веб-приложение. Вы сможете настроить: получение email-письма с подтверждением и инвойсом, добавление информации о клиенте и сведения о транзакции в вашу CRM-систему.
Добавить возможность оплаты можно с помощью:
- поля Действие;
- модуля Действие по условию.
Рассмотрим пример на основе приложения "Заказ пиццы", в котором клиенты оформляют заказ через "Форму заказа".
Содержание:
Оплата через поле Действие
Как выполнить транзакцию с помощью Действий по условию
Как совершить платеж через поле Действие
Создайте приложение из шаблона. Вы можете найти его на странице приложений:

Откройте таблицу "Форма заказа". Эта таблица содержит все заказы и сведения о клиентах, такие как: имя, адрес, номер телефона, продукт, количество и общая сумма.

Перейдите в Конструктор формы и добавьте новое поле Действие.

Откройте страницу редактирования настроек поля.
Перейдите во вкладку "Задачи" или выберите пункт "Что делать".

Создайте новую задачу. Выберите тип - Сделать платеж.

Настройка продавца
На следующей странице вы можете выбрать платежный сервис. В текущее время доступны следующие сервисы: Paypal, Braintree.
Информация, которую вам нужно будет ввести, чтобы связать свою учетную запись продавца с QuintaDB, будет отличаться в зависимости от выбранного сервиса.
Если вы выберете сервис Paypal, вам нужно будет заполнить следующие поля:
- E-mail (ваш Paypal аккаунт);
- Язык (внутри платежной системы);
- Валюта (будет указана на странице оплаты). Вы можете установить только одну валюту.

Если вы выберете сервис Braintree, вам нужно будет заполнить следующие поля:
- ID Продавца - уникальный идентификатор, который предоставляется вам в вашей учетной записи Braintree;
- Открытый ключ -это открытый ключ, который предоставляется вам в вашей учетной записи Braintree;
- Закрытый ключ - это закрытый ключ, который предоставляется вам в вашей учетной записи Braintree;
- Язык (в платежной системе);
- Валюта;
- Идентификатор учетной записи Braintree (введите идентификатор торговой учетной записи для выбранной валюты. Braintree требует идентификатор торгового счета для всех валют, отличных от доллара США. Для поддержки валют, отличных от доллара США, необходимо обратиться в службу поддержки Braintree на support@braintreepayment.com или позвоните по телефону 877-434-2894).

Способы оплаты
Далее необходимо настроить "Способы оплаты". Здесь вы можете настроить поля и данные, которые будут отображаться на странице оплаты или инвойсе.
Вы можете добавить:
- Сбор адреса доставки - установите этот флажок, чтобы добавить адрес доставки на страницу оплаты.
- Запрашивать платеж каждые - установите этот флажок, если вам нужно настроить регулярное выставление счетов и выбрать количество процедур выставления счетов, которые необходимо инициировать в течение заданного периода времени.
- Предварительно заполнить платежную информацию - установите этот флажок, чтобы использовать данные, собранные из ваших форм, для предварительного заполнения полей платежной информации на странице оплаты для продавца.
– Назначить цены (сумма, которую пользователь заплатит в валюте, указанной в предыдущей вкладке) – выберите поле "Фиксированная сумма" или "Сумма из поля". Например, если все должны оплатить одинаковую стоимость, вы можете установить "Фиксированную сумму". Если сумма рассчитывается индивидуально (скидки, бонусы, комиссии), вы можете использовать поля из своей формы, например поле Формула.
- Описание (описание продукта или услуги, которое будет указано в счете покупателя после оплаты) – выберите "Описание из поля" или "Свой текст".
- Инвойс (отображается вместе с остальными реквизитами их платежей. Он должен быть уникальным для каждой оплаты) – выберите поле из таблицы.
Обратите внимание, что инвойс должен быть уникальным. В настройках Paypal можно установить запрет на получение повторных платежей с одним и тем же ID счета во избежание случайных платежей.

Страница подтверждения
Для "Страницы подтверждения" вы можете выбрать перенаправление обратно на исходную веб-страницу (по умолчанию), Виджет записи или URL-адрес, на который платежная система перенаправит покупателя после завершения платежа. Например, ввести URL-адрес на своем сайте, на котором отображается страница подтверждения платежа.

Совет: перенаправление на виджет записи удобно использовать, если вам или вашим пользователям нужно получить инвойс с оплатой. Подробнее о создании инвойса читайте здесь.
Теперь вы можете проверить работу платежного сервиса.
Откройте таблицу с заказами и нажмите на созданное Действие рядом с нужной записью:

Вы будете перенаправлены в платежную систему, где вам нужно будет авторизоваться или открыть новый счет и привязать свою карту.
По окончании обработки платежа вы получите счет от платежной службы по электронной почте.
Совет: этот способ оплаты удобно использовать вместе с Формой входа на виджет записи. Подробнее об этом модуле читайте в этой статье.
Как выполнить транзакцию с помощью Действий по условию.
Перейдите в конструктор форм и откройте вкладку "Действия". Создайте новое условное действие:

Выберите критерий выполнения действия (например, поле Номер заказа не пусто).
Укажите имя и условия для выполнения действия (Форма отправлена или Запись обновлена).

Выберите действие "Сделать платеж". Нажмите на кнопку "Создать".
Обратите внимание: если вы используете действие "Сделать платеж", то действие "Перейти на новую страницу" будет недоступно, так как у вас есть возможность настроить перенаправление в разделе "Страница подтверждения" после завершения платежа.

Нажмите кнопку "Редактировать".

Далее необходимо настроить оплату аналогично настройкам в поле Действие.

Мы надеемся, что эта функция значительно улучшит опыт работы с вашими клиентами!
 English
English
 Italiano
Italiano
 Español
Español
 Français
Français
 Deutsch
Deutsch
 Português
Português
 Ελληνικά
Ελληνικά
 Nederlands
Nederlands
 Polski
Polski
 Čeština
Čeština
 中文
中文
 日本語
日本語
 हिन्दी
हिन्दी
 اللغة العربية
اللغة العربية
 Русский
Русский
 Українська
Українська
 עִברִית
עִברִית
 Türk
Türk
 Latvietis
Latvietis
 Dansk
Dansk
 Norsk
Norsk
 Íslenska
Íslenska
 한국어
한국어
 Suomen
Suomen
 Gaeilge
Gaeilge
 Bahasa Melayu
Bahasa Melayu
 Svenska
Svenska
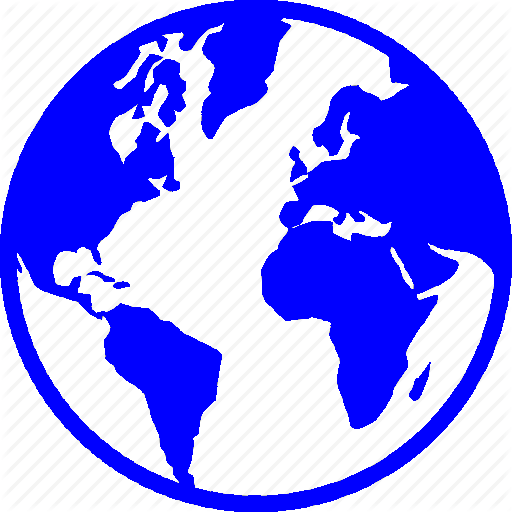 Русский
Русский
 Войти
Войти












