Используя связь и несколько форм вы сможете создать сводную таблицу с заказами. Считать количество, сумму и общую сумму заказа.
Для примера, создадим три формы: Заказы, Продукты и Сводная.

Форма Продукты
Создаем два поля: "Название товара" и "Цена".

Форма Сводная
Первое поля - тип "Связь" с формой Продукты (поле Название товара). Тип связи: Многие-к-одному, выпадающий список.
Второе поле - Количество (тип "Число").
Третье поле - тип "Связь" с формой Заказы (поле Номер заказа). Тип связи: Многие-к-многим, С автодополнением и возможностью выбрать несколько значений.

Также, необходимо добавить два поля типа Формула: Товар - количество и Сумма.
Формула Товар - количество:
Поле Название товара из формы Продукты + КОНСТАНТА - + поле Количество из формы Сводная.

Формула Сумма:
Поле Цена из формы Продукты * поле Количество из формы Сводная.

Форма Заказы
Первое поле - Номер заказа (тип "Число").
Второе поле - Выберите товары (тип "Связь" с формой Сводная, тип связи: Многие-к-многим, С автодополнением и возможностью выбрать несколько значений.

Важный пункт! В редактировании поля Выберите товары, нужно перейти во вкладку Настройки связи и выбрать колонку "Товар - количество" в качестве колонки для отображения.

Переходим к добавлению записей.
1. Добавляем записи в форму Продукты

2. Переходим в форму Заказы - меню Записи и добавляем новую запись.
3. Указываем Номер заказа и нажимаем на кнопку "Добавить" возле поля Выберите товары

4. Выбираем Товар и указываем Количество. Таким образом, мы добавляем запись в таблицу Сводная.

Можно добавить еще один товар и отметить галочкой нужные.

5. Нажимаем на кнопку "Создать", чтобы добавить новую запись в таблицу Заказы. В итоге таблица с заказами выглядит так:

6. Переходим в меню Записи формы Сводная

7. Группируем записи по номеру заказа

8. Чтобы посчитать сумму заказа открываем редактирование формулы "Сумма" в форме Сводная и во вкладке Сумма и среднее ставим галочку напротив Сумма по странице.

В результате имеем таблицу следующего вида:

Надеемся, что эта статья будет вам полезна!
 English
English
 Español
Español
 Deutsch
Deutsch
 Italiano
Italiano
 Polski
Polski
 Nederlands
Nederlands
 Português
Português
 Français
Français
 中文
中文
 日本語
日本語
 हिन्दी
हिन्दी
 اللغة العربية
اللغة العربية
 Русский
Русский
 Українська
Українська
 עִברִית
עִברִית
 Ελληνικά
Ελληνικά
 Türk
Türk
 Latvietis
Latvietis
 Dansk
Dansk
 Norsk
Norsk
 Íslenska
Íslenska
 한국어
한국어
 Suomen
Suomen
 Gaeilge
Gaeilge
 Bahasa Melayu
Bahasa Melayu
 Svenska
Svenska
 Čeština
Čeština
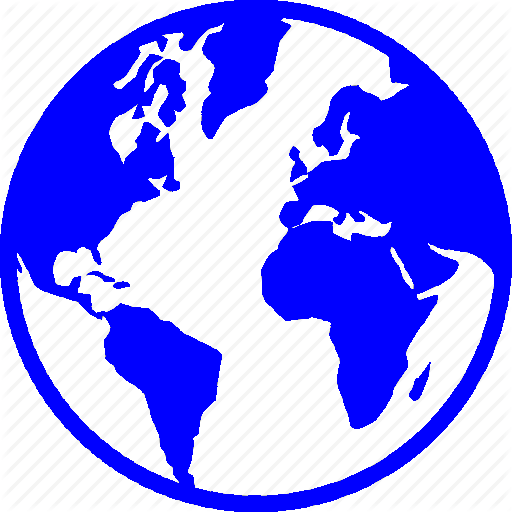 Русский
Русский
 Войти
Войти














