Используя Карты в своих веб-приложениях, вы можете показать местоположение объектов, а также взаимодействовать с точками на карте.

Для того, чтобы построить карту на основе ваших данных из таблиц или отчетов используйте модуль Карты.

Откройте приложение и перейдите в модуль "Карты", используя боковое меню:

В вашем приложении должна быть колонка с адресом или координатами.
Кликните на плитку "создать новую карту". После того, как вы ввели название для новой карты, нужно добавить один или несколько источников данных:

Источником данных может быть таблица или отчёт. Также вам нужно выбрать колонку, в которой хранится адрес или координаты:

Маркеры обозначают отдельные местоположения на карте.
Маркеры можно настраивать, например указать название (может быть колонка из таблицы/отчёта или свой текст).
Если активировать опцию "Изменение местоположения на карте (перетягивание)", то вы можете перетянуть маркер по карте.
В таком случае местоположение изменится не только на карте, но и в базе данных:

Указать описание маркера при наведении мышью на маркер и при нажатии.
Изменить иконку (можно использовать стандартную, загрузить свою или показывать картинку из соответствующей колонки таблицы).

Для описания маркера доступны следующие функции (действия по клику на маркер):
- Ничего не делать;
- Колонка;
- Свой текст;
- Открывать Виджет записи;
- Редактировать запись;
- Открывать URL из колонки;
- Открывать URL.
Открывать Виджет записи
Если выбрать данную функцию, то по клику на маркер будет открываться Виджет записи:

Открывать URL
Вы можете указать любой URL-адрес, который будет открываться по клику на маркер.
Также, вы можете указать ссылку на виджет другой формы.

Таким образом, по клику на маркер будет открываться форма для заполнения. Кроме того, вы можете передать параметры в виджет формы. И при открытии некоторые поля будут предзаполнены.
Для этого нужно кликнуть на ссылку "Как вставлять данные записи" и скопировать html-имя поля:

В этом примере мы предварительно создали форму "Записаться на Событие", в котором есть поле Связь с таблицей, на основе которой построена карта.
Чтобы передать параметр из таблицы в форму через URL, нужно добавить к ссылке на виджет формы - ?0=ЗНАЧЕНИЕ&1=ЗНАЧЕНИЕ, где 0, 1 - позиция поля на форме, начиная с нуля.
Подробнее про передачу параметров читайте по этой ссылке.
В данном случае значение - html-имя поля с названием события (поле по которому установлена связь между таблицами).

В итоге у пользователя появится возможность записаться на выбранное событие по клику на маркер:

После того как вы настроили источник данных, можете перейти к другим настройкам.

Вы можете изменить:
- Ширину и Высоту карты;
- Зум (степень приближения);
- Скрыть/показать тип карты;
- Выбрать центр карты (автоматический, адрес, координаты).
Виджет карты можно интегрировать также как и любой другой виджет в QuintaDB. Нужный код можно найти во вкладке "Интеграция":

Видео-инструкция (старый интерфейс):
Если вы хотите вставить простой фрагмент из Google карты в свой виджет, читайте этот пост.
Также, читайте как добавить форму поиска на карту по этой ссылке.

 English
English
 Italiano
Italiano
 Español
Español
 Français
Français
 Deutsch
Deutsch
 Português
Português
 Ελληνικά
Ελληνικά
 Nederlands
Nederlands
 Polski
Polski
 Čeština
Čeština
 中文
中文
 日本語
日本語
 हिन्दी
हिन्दी
 اللغة العربية
اللغة العربية
 Русский
Русский
 Українська
Українська
 עִברִית
עִברִית
 Türk
Türk
 Latvietis
Latvietis
 Dansk
Dansk
 Norsk
Norsk
 Íslenska
Íslenska
 한국어
한국어
 Suomen
Suomen
 Gaeilge
Gaeilge
 Bahasa Melayu
Bahasa Melayu
 Svenska
Svenska
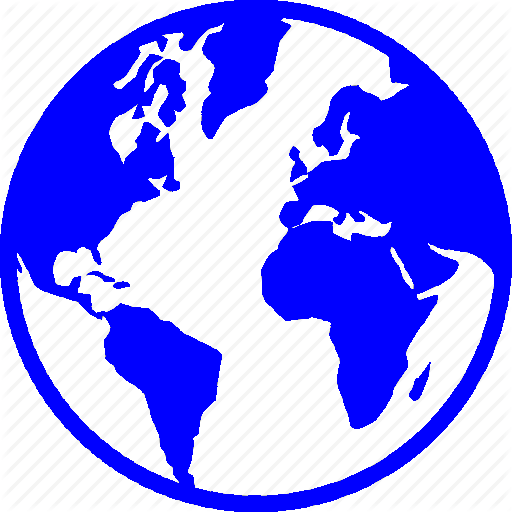 Русский
Русский
 Войти
Войти















