Рады представить вашему вниманию один из важнейших модулей онлайн сервиса QuintaDB - Команда.
При помощи данной функциональности друзья, коллеги смогут вместе работать над базой данных, предоставляя друг другу разные права доступа к проекту.
Пошаговая инструкция:
Допустим, у нас есть приложение с несколькими формами, отчетами, календарями, диаграммами, картами и клиентскими порталами. И нам нужно дать доступ к части этих модулей сотрудникам компании.
По умолчанию модуль "Команда" отключен в приложении. Чтобы его активировать откройте приложение и выберите меню "Настройки":

Активируйте модуль "Команда" и нажмите на кнопку "Сохранить изменения".

Чтобы пригласить в команду друга или коллегу, нужно перейти в модуль Команда. На следующей странице можно добавить пользователей в команду, а также создать Группу пользователей.
Таким образом, не будет необходимости каждый раз назначать права доступа для новых пользователей. Достаточно будет добавить их в группу с установленными правами. Чтобы создать новую группу нужно кликнуть по плитке "Создать новую группу". В открывшейся форме нужно ввести название группы, выбрать доступные модули и уровень доступа к ним для группы.

При создании группы пользователей у вас есть возможность выбрать одну из следующих ролей:
- Только чтение - данный командный пользователь сможет только просматривать записи в базе данных и экспортировать их в Excel файл. Это минимально возможный уровень доступа.
- Чтение и запись - пользователь с такими правами сможет не только просматривать записи в таблице, но и редактировать их, добавлять новые. Также доступна функциональность Импорт из Excel.
- Чтение, запись и конструирование - пользователь с такими правами сможет редактировать внешний вид формы (дизайн) и встроить форму в сайт, изменить функциональность (задавать правила и т.д.). Также возможно создание новых форм (доступны только пользователю, который их создал).
- Чтение и редактирование - пользователь может просматривать и редактировать записи.
- Чтение, редактирование и удаление записи - пользователь может просматривать, редактировать и удалять записи.
- Чтение, запись и удаление записей - тоже самое, что и Чтение и запись, плюс пользователь сможет удалять записи.
- Администратор - самый высокий уровень прав. Администратор проекта сможет добавлять, удалять пользователей, изменять права.

Вы можете отметить какие именно модули из уже существующих будут доступны группе. Например, Вы можете отметить Диаграммы, Календари и Карты и Клиентские Порталы.
Также Вы можете указать смогут ли новые члены команды создавать, редактировать или удалять доступные им модули.

Для модуля Файлы можно указать доступна ли загрузка и удаление файлов или же пользователь сможет видеть только свои файлы.
Для модуля Команда можно указать можно ли будет удалять других пользователей или изменять им права доступа.
По завершению нужно кликнуть на кнопку "Создать новую группу". Теперь можно добавить пользователей в созданную группу. Для этого необходимо кликнуть по плитке "Добавить пользователей в группу". Вам необходимо знать только адрес электронной почты того человека, с кем вы хотите совместно работать над приложением. Вы можете приглашать по одному человеку в группу или сразу нескольких.
Введите email адрес или несколько (один на строку) и нажмите на кнопку "Добавить пользователей в команду". На данные адреса будут высланы письма с приглашением в команду. Если новый член команды еще не зарегистрирован на сайте QuintaDB, то ему будет выслана также активационная ссылка.
Если ранее вы добавляли пользователей в команду, вам также будет доступен список с этими пользователями, которых вы сможете добавить в группу. Обратите внимание, что можно не отправлять письма приглашения в проект. Или же, наоборот, есть возможность отредактировать шаблон письма-приглашения, кликнув по ссылке с соответствующим названием.

Вы в любой момент можете добавить новых пользователей в группу, удалить или переместить пользователей в другую группу. Чтобы изменить уровень доступа для группы пользователей нужно открыть группу и нажать на вкладку "Настройки".

Здесь вы можете изменить права доступа к модулям, а также настроить права доступа отдельно для каждой таблицы или отчёта.

О разграничении доступа на уровне полей можно прочесть здесь.
Иногда возникнет необходимость добавить пользователя, который не будет состоять в группах. Для этого нужно кликнуть на кнопку "Добавить пользователей в команду" на странице Группы пользователей. На следующей странице выбрать "Добавить пользователей со своими настройками прав доступа".

После добавления пользователя на странице "Группы пользователей" появится плитка "Пользователи без группы". Внутри вы сможете редактировать права доступа пользователей не состоящих в группе, а также при желании перенести пользователя в группу. Здесь можно прочесть о том, как ограничить работу командного пользователя только записями, которые он сам добавил в таблицу.
Чтобы посмотреть список всех командных пользователей на аккаунте и их принадлежность к конкретному проекту, необходимо зайти на страницу "Оплата & Статистика", найти блок Команда и кликнуть по ссылке "Просмотреть всех пользователей".

Как только пользователь будет добавлен в команду, он сможет открыть Командные приложения, используя боковое меню, на странице Приложения.

 English
English
 Español
Español
 Deutsch
Deutsch
 Italiano
Italiano
 Polski
Polski
 Nederlands
Nederlands
 Português
Português
 Français
Français
 中文
中文
 日本語
日本語
 हिन्दी
हिन्दी
 اللغة العربية
اللغة العربية
 Русский
Русский
 Українська
Українська
 עִברִית
עִברִית
 Ελληνικά
Ελληνικά
 Türk
Türk
 Latvietis
Latvietis
 Dansk
Dansk
 Norsk
Norsk
 Íslenska
Íslenska
 한국어
한국어
 Suomen
Suomen
 Gaeilge
Gaeilge
 Bahasa Melayu
Bahasa Melayu
 Svenska
Svenska
 Čeština
Čeština
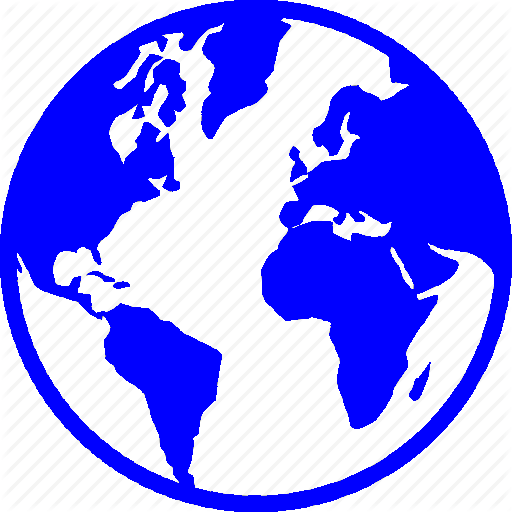 Русский
Русский
 Войти
Войти










